We often frequently use Adobe Photoshop often to correct photos–to fix white balance, enhance contrast, or eliminate elements that aren’t needed. However, sometimes it’s fun play around with the settings, taking the image to a completely new place. A simple and quick trick is to make a normal photograph appear as if it was taken with a circular fisheye lens with its distinctive shape as well as a black backdrop. To achieve this, you can employ this Warp tool, which was added in the version CS2. The method works best with photos with plenty of vertical and horizontal lines, which means that the distortion really pops.
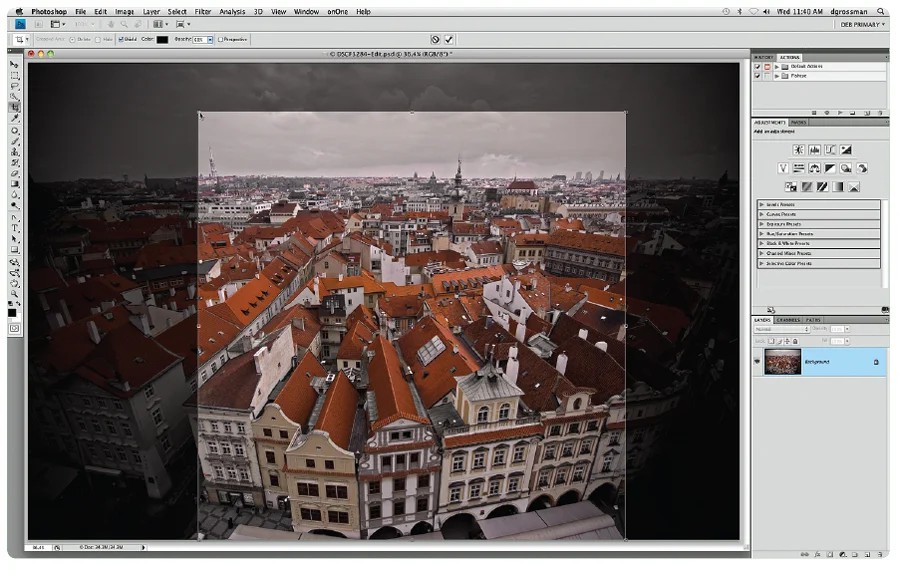
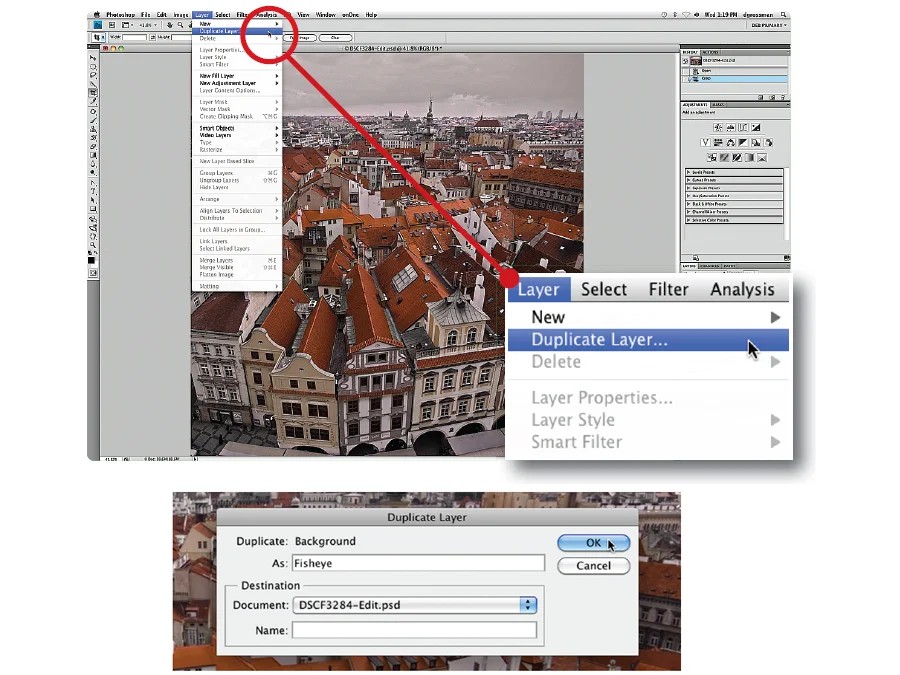
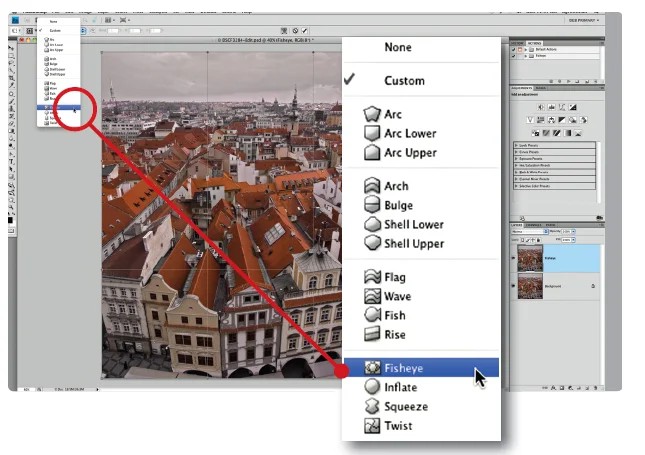
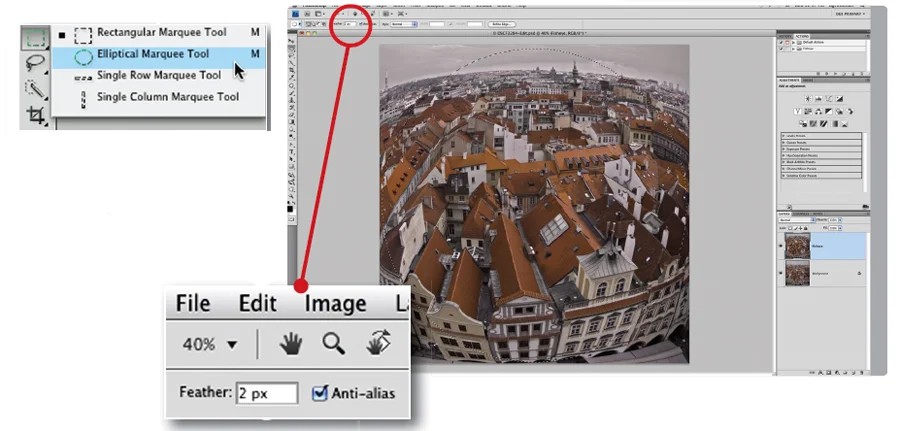
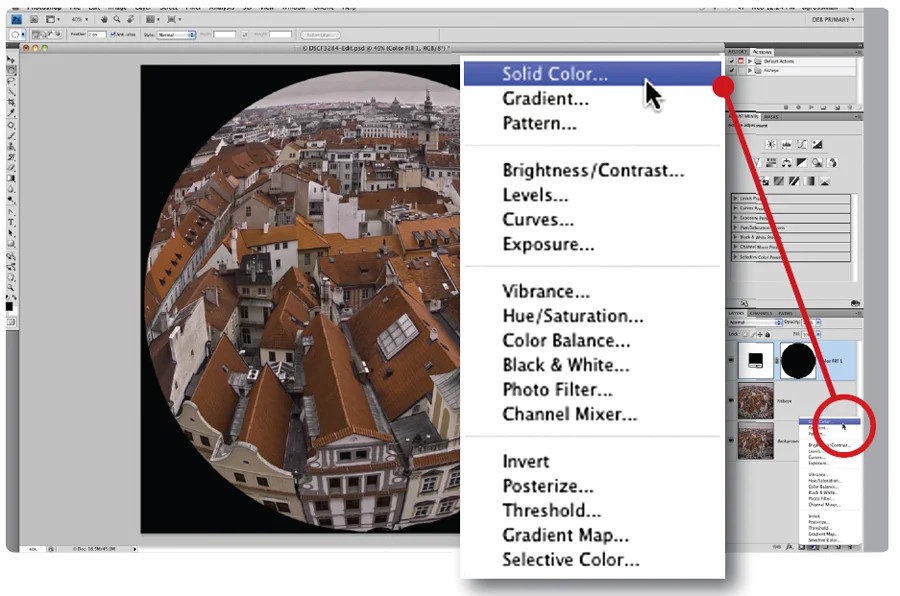

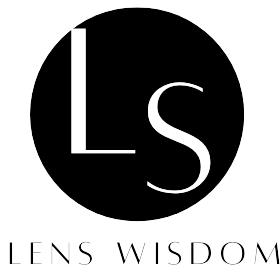

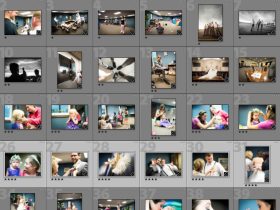

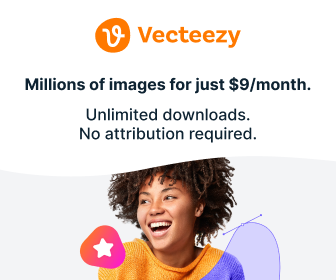




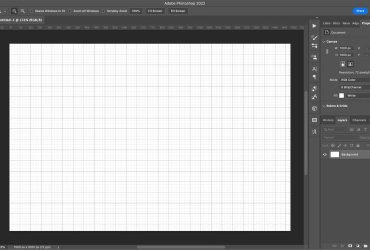



Leave a Reply