How can you improve your workflow by using Lightroom stars: Four tricks
Star ratings are able to completely transform the editing. In this article I’ll offer a number of useful tips to boost your workflow. Start with:
1. Take advantage of Hotkey Stars’ magic
In the past, I discussed giving ratings by clicking the stars that are corresponding to your photos. It’s certainly an effective method however did you realize that you could assign stars from zero to five using your keyboard? These amazing hotkeys makes stars rating systems so useful.
In reality, if you have many photos editing, it will drastically reduce the time working in Lightroom. Open an image within the Loupe View, press a hotkey to assign it a star rating, and then use the left arrow in order to go to the next photo. It is possible to go through entire groups of images in just a few minutes!
If you’d like to speed up your workflow you can activate the Lightroom Auto Advance feature by selecting the option “Photo>Auto Advance”. So, after you’ve given an image a rating you don’t have to press the arrow key and the program will automatically move on to the next picture.
2. Use star ratings to rank your photographs
Now you’ve taken a plethora of pictures regardless of whether they’re photos of wildlife or weddings sporting highlights or enthralling portraits. Now comes the question what photos should you keep? When you’re outdoors, it’s possible to take multiple photos of similar subjects with slightly different poses or settings. For a wedding, for example, you’ll be able to take numerous dance photographs however only a small couple will make it to the cut.
This is when this is where the system of star ratings comes into action to help. With the help of assigning ratings based upon the overall quality and adequacy of an photo it is easy to classify your images and ensure that only the top photos are published or edited and the less-than-perfect ones will end up being tossed into the “delete” pile.
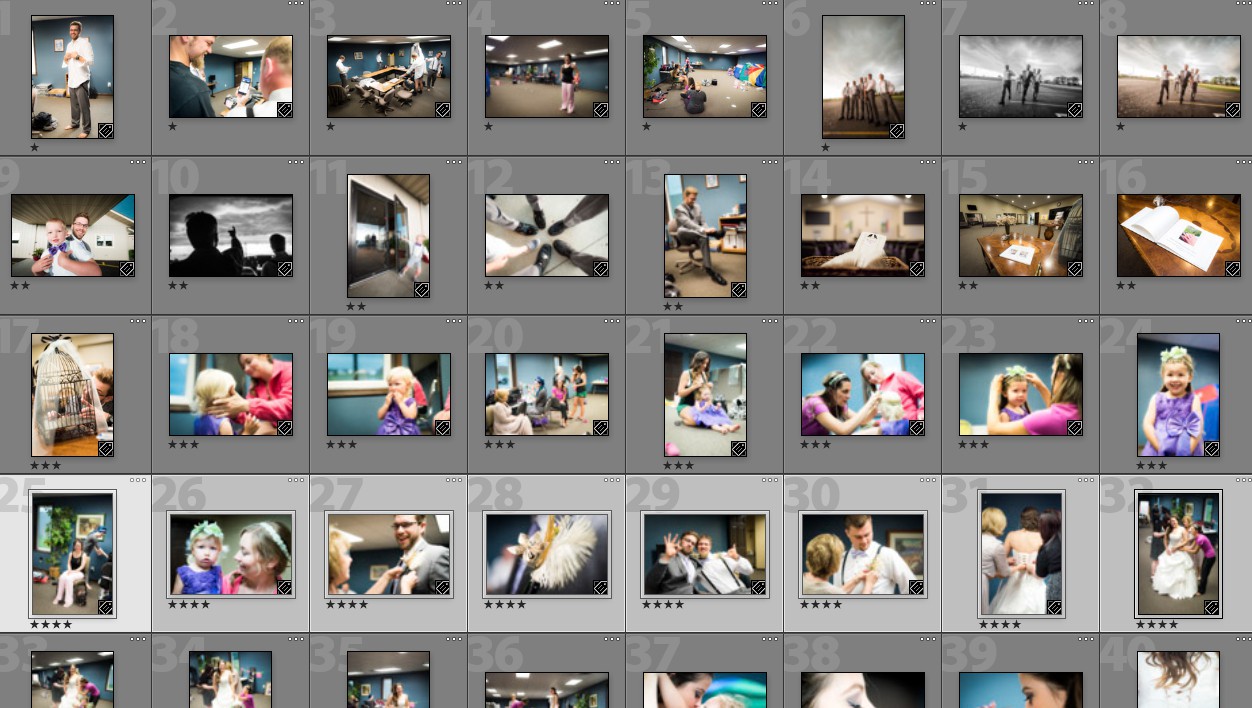
(By by the by the way, here’s my reason why I favor the rating approach over the flag-based system. With the star ratings, you are able to be much more precise. Not only can you choose the images you want to edit and remove, but you also determine the images you want to edit first, and what ones to edit further down the road. There’s no limit to just the binary “yes” as well as “no” of flags.)
You are now able to give rating values that are in line with your own personal preferences. Here’s an idea: let “0” (no score) be the delete category. Then, designate “1” as the keep-but-low-priority-for-editing category–these could be your b-roll shots for applying general presets. If you assign an image “2,” you’re saying it’s in need of immediate improvement If you give it the number “4,” you’re signaling that it’s among your top shots. This system of rating tiers ensures you only need to look through your photos once and, ideally, not more than two times. It’s a huge time saver, especially when working with a lot of images!
Note I strongly recommend not to use “5” as a workflow. You should reserve that rating for top-quality, high-quality images.
After you’ve scored your images then sort them according to ratings. Then, you can begin the editing process, as required!
3. Make use of Smart Collections to create a portfolio
You’re bound to capture stunning photos with which to be happy and wish to keep for later printouts, reference or showing within your own portfolio. Like I mentioned before that these outstanding photos deserve five-star ratings. (Remember that only a handful of images can be able to achieve this!)
To put all your most memorable photos in one spot and create an impressive collection, Lightroom offers a nifty feature known as Smart Collections. Consider it your personal assistant that takes all your images from your collection with a particular feature.
Here’s how to create it: In the collection tab select the Plus icon, and then choose to create a Smart Collection:
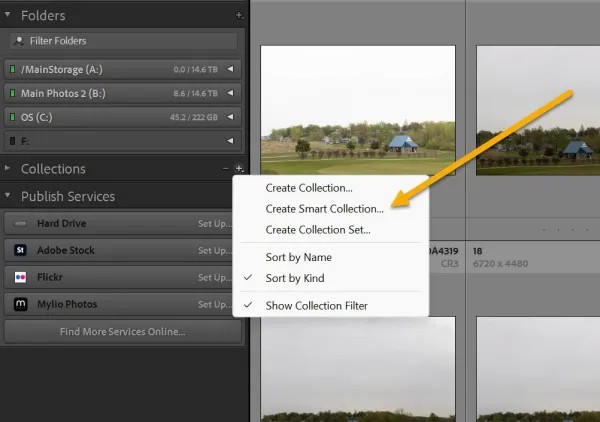
Then, give your Collection the name you want it to be (such for example “Portfolio”) and include some selection criteria. It could be based on any attribute you choose to assign to it in Lightroom which includes flags, stars keywords, stars, or any other. In our example we’re looking to gather images with five stars We’ll make an all-inclusive rating rule:
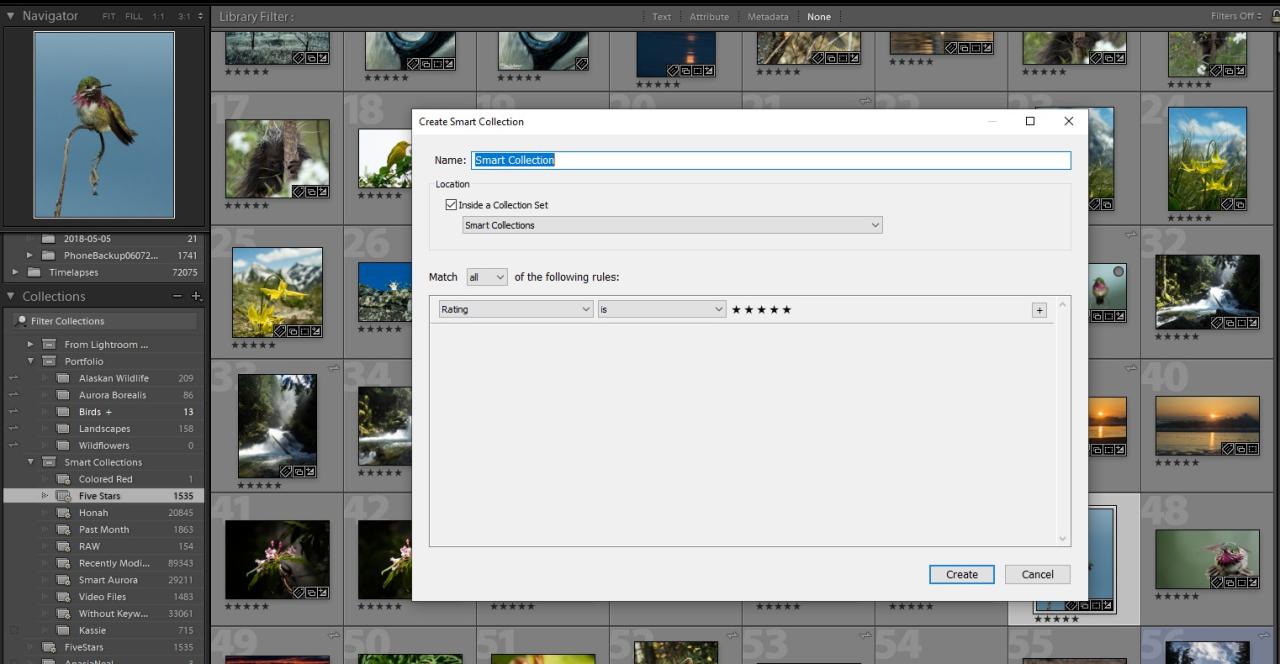
Then, click Create and be amazed the moment you Smart Collection – with all your images of five stars – pops up!
While you go on your photographic journey, your collection of five stars will continue to grow, beautifully keeping track of your progress as well as telling your own tale!
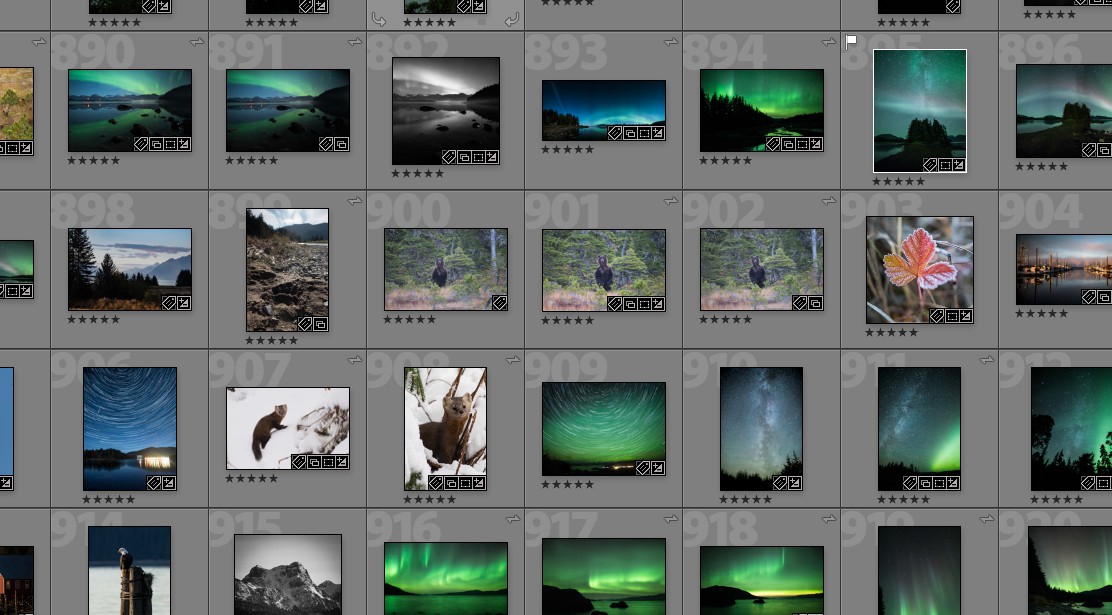
4. Utilize stars to classify subjects
Star ratings are unusual, however it can perform wonders, particularly in the event that you’re interested in keywording your photos.
Imagine that you’re a bird photographer. All day long you’re always switching subjects, snapping various bird species both left and right. When you import these images into Lightroom the daunting task of putting keywords into them is waiting for you. But don’t worry! Star rating comes to your aid and makes it easy to separate your feathered friends in a short time.
Here’s how You can mentally give star rating to specific species, then, using hotkeys, swiftly assign a star rating for each image. When you’re finished “coding” each species’ star rating, just filter them using Grid View.
Now, you can concentrate on finishing your keywording being confident that you’ve organized your photos. If you’d like to get rid of the star ratings it’s as simple as simply highlighting the photos by press”0″ “0” keys.
It is important to note that this technique isn’t restricted to just bird photography; it can be applied to a variety of photography situations!
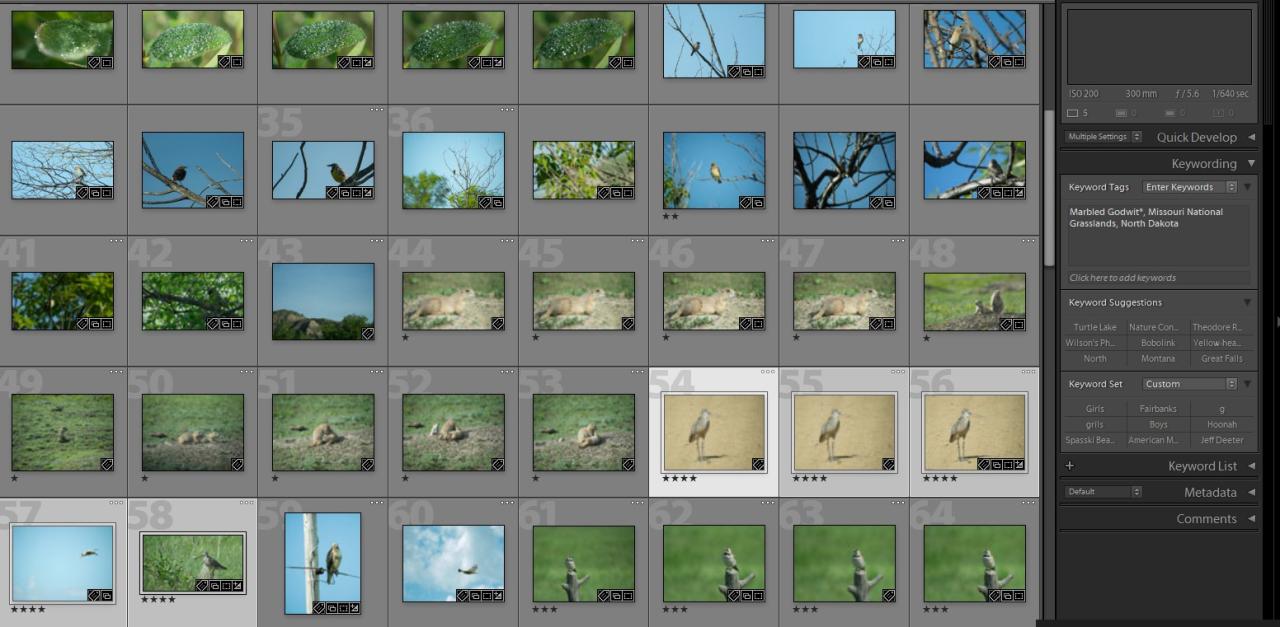
Lightroom star ratings: last words
Star ratings in Lightroom are the secret sauce that will streamline your editing skills. In just a couple of clicks, you can assign star ratings to your photos. So, your images are neatly arranged and ready for editing. Don’t waste time searching through folders and scratching at your brain trying to recall the photos you liked best.
Therefore, embrace the potential of Lightroom rating stars. Use them as your guide stars within the vastness of images on the internet. Control your workflow and save time and unleash your creative potential!
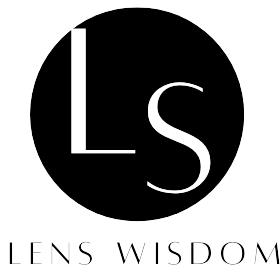

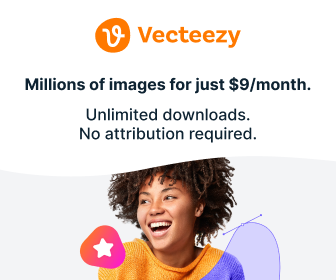




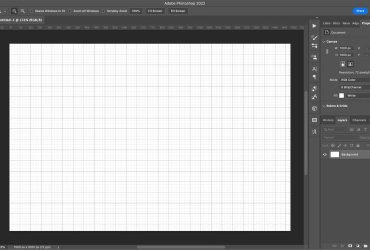



Leave a Reply